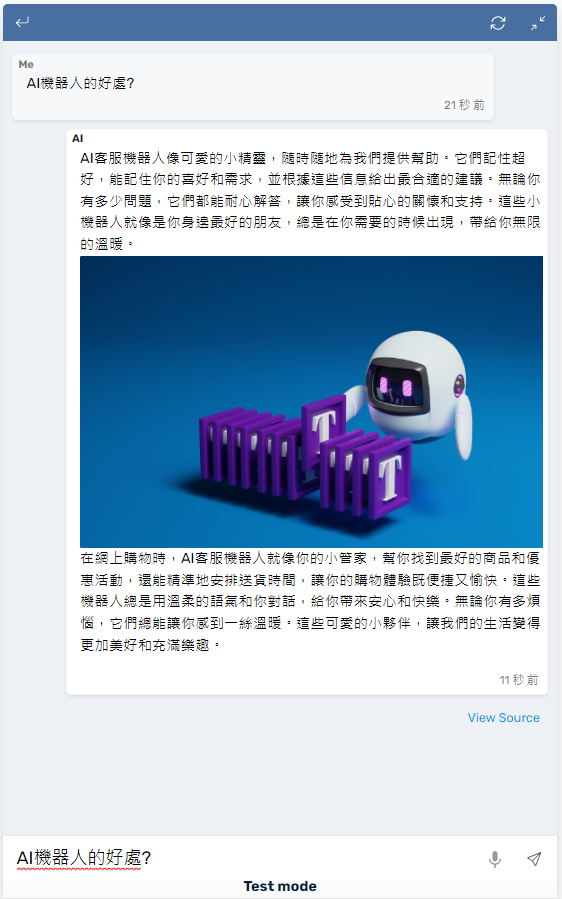取得Google Drive圖片連結
1.上傳圖片檔案到Google Drive空間
2.在檔案列右邊點擊共用圖示, 出現共用視窗
3.在一般存取權左邊下拉選單選取知道連結的任何人, 右邊下拉選單選擇檢視者, 點擊左下角複製連結按鈕
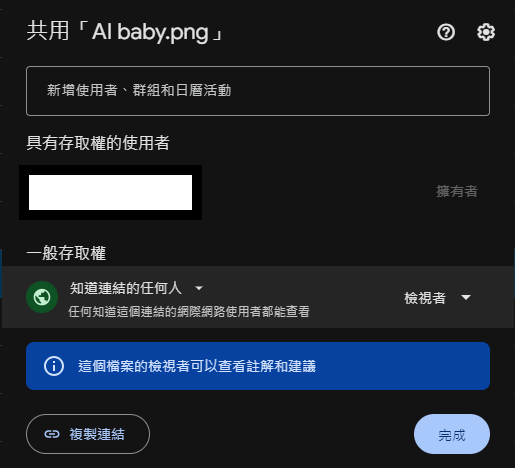
4.開啟一個新頁籤貼上步驟3複製的連結, 出現圖片檢視視窗, 點擊右上方三個點小圖示, 於選單中選取崁入項目...
(這邊有個建議, 請使用瀏覽器的無痕模式開啟新頁籤, 若可以看見圖片表示共用設定有設定正確, 看不見圖片請回到步驟2確定設定是否都正確)
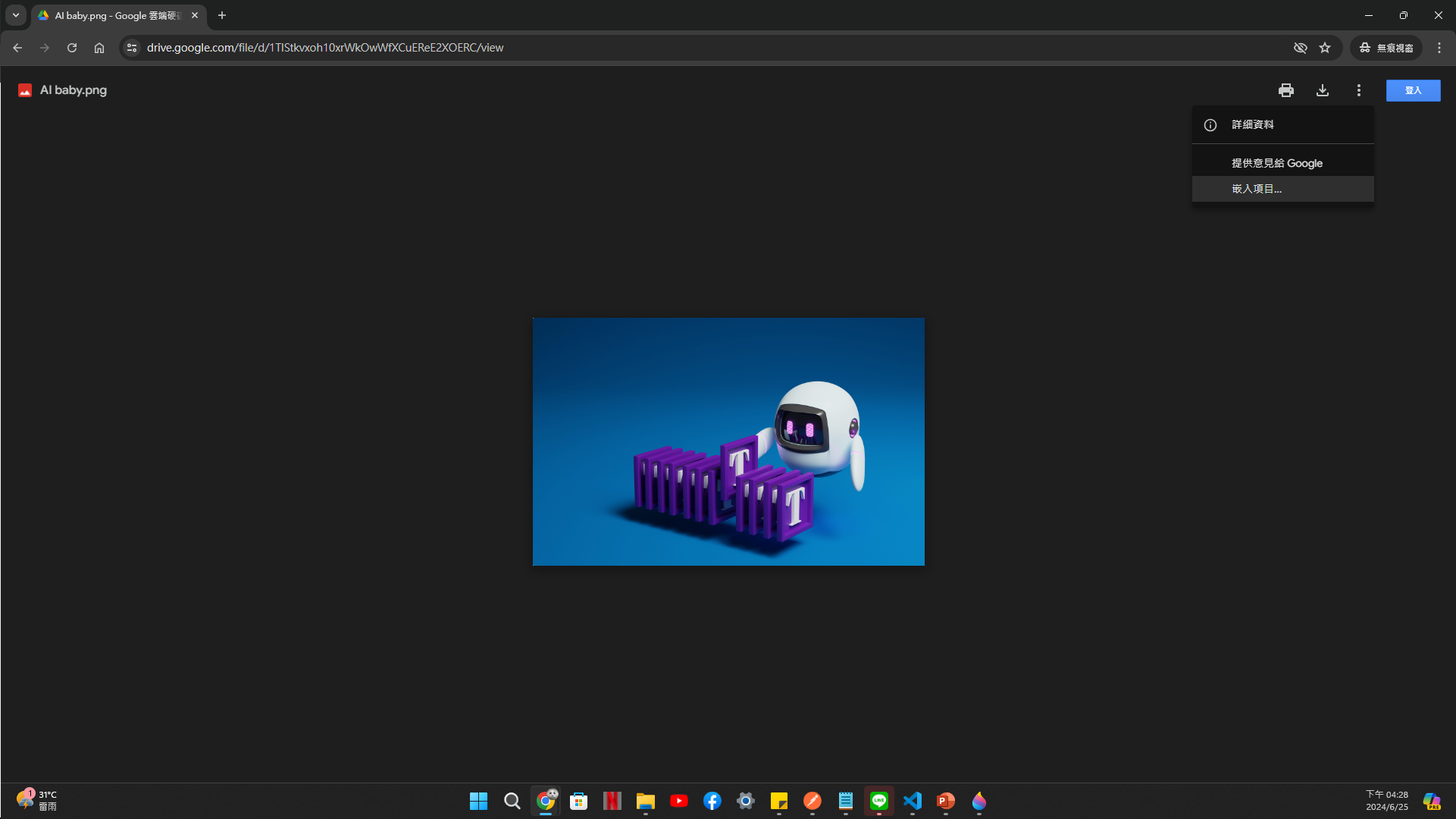
5.複製崁入項目視窗中的HTML代碼, 後續會寫入機器人的知識庫文本中, 請記住它
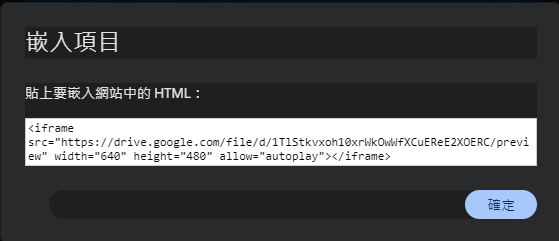
取得OneDrive圖片連結
1.在Windows 10/11的開始列搜尋One Drive, 並且執行(下圖是Windows 11的畫面)
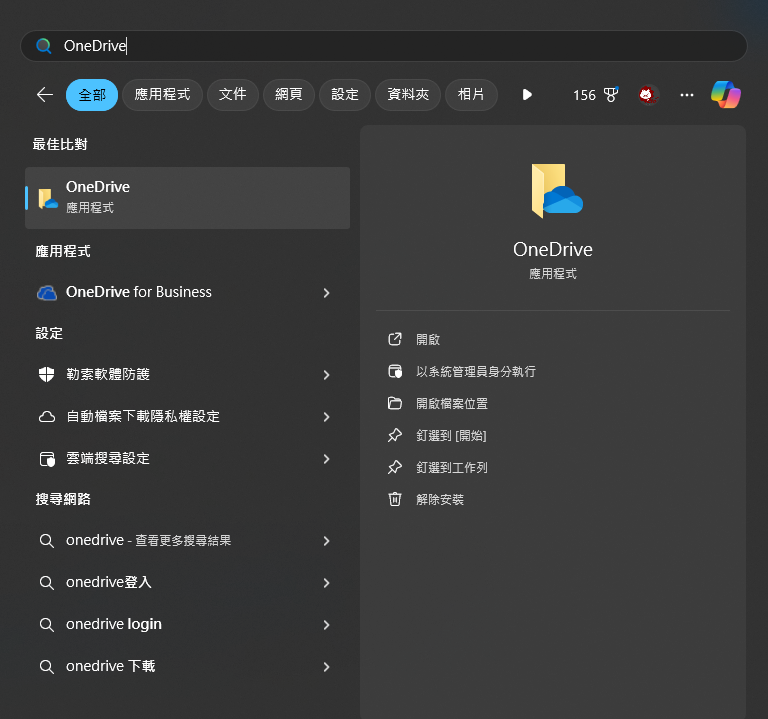
2.把圖片複製到OneDrive資料夾(白框是遮蔽個人資訊)
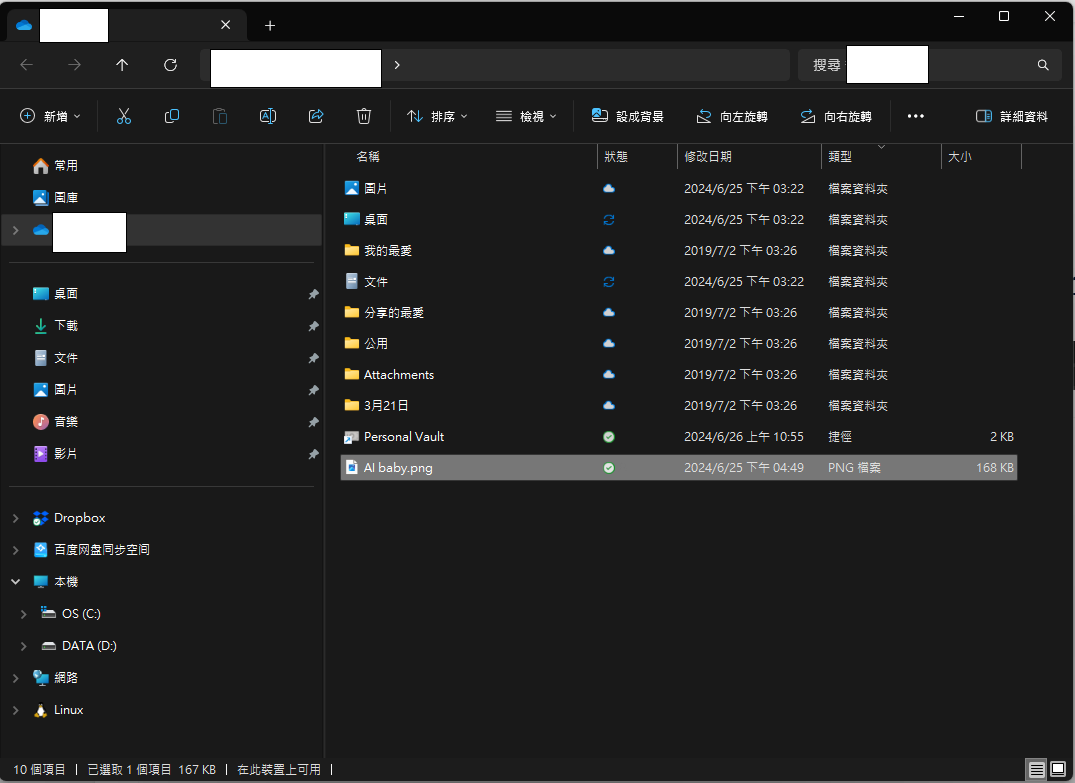
3.在檔案上點擊滑鼠右鍵, 開啟選單中的OneDrive再點擊線上檢視, 開啟網頁版的OneDrive
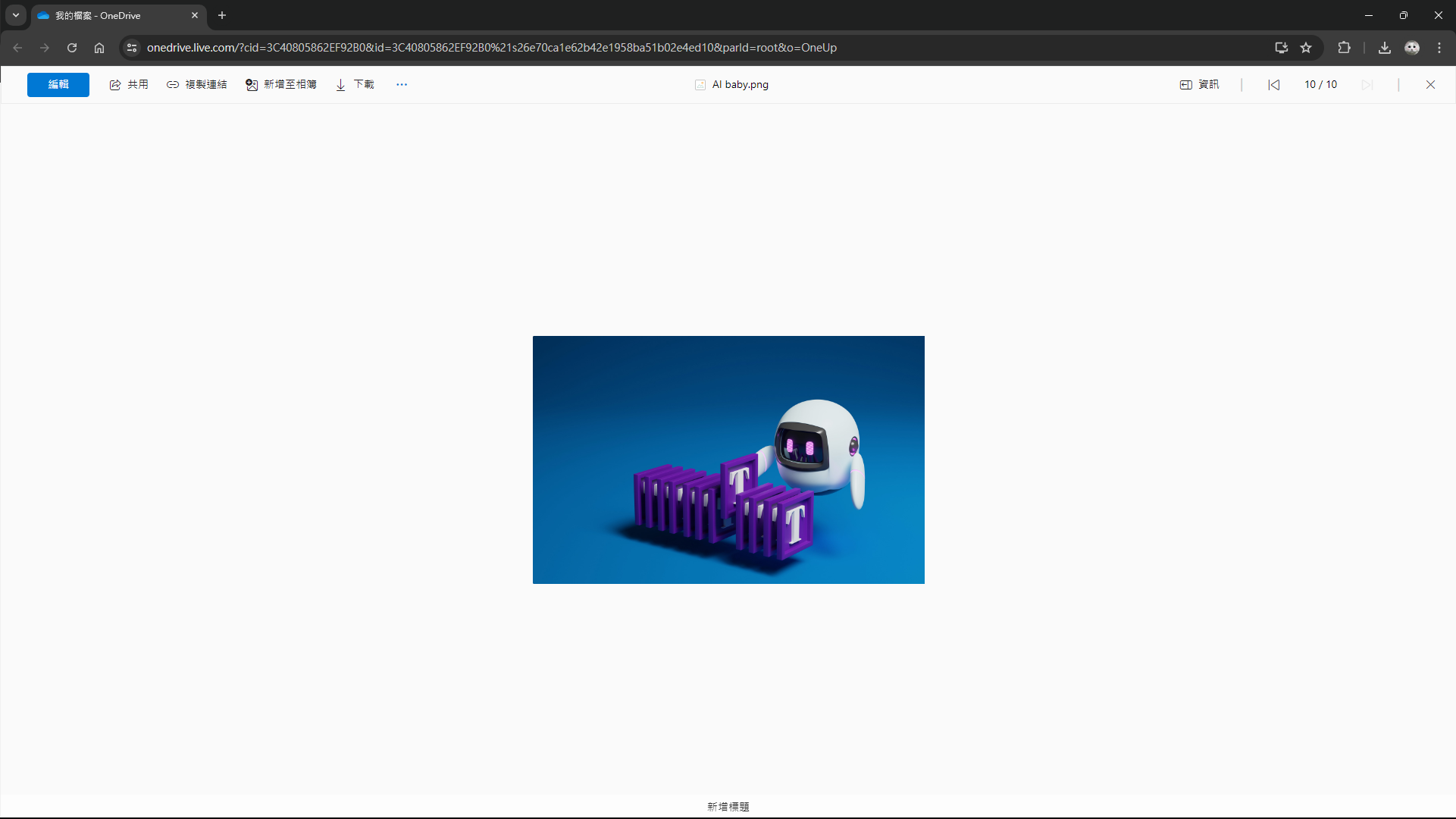
4.點擊左上方共用選單, 點擊下方視窗的擁有連結的任何人都可以編輯
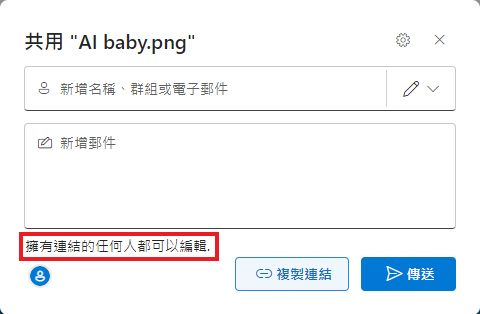
5.出現連結設定視窗, 更多設定調整為可以檢視, 點擊套用按鈕
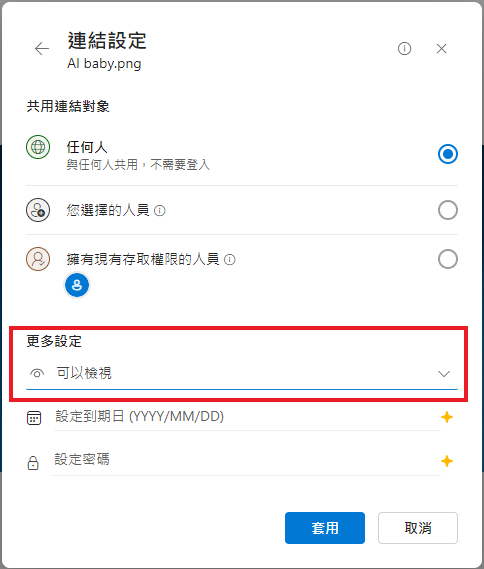
6.回到步驟3的共用視窗, 點擊右上角X關閉視窗
7.點擊...按鈕再選取內崁選項, 右邊出現內崁視窗點擊產生按鈕
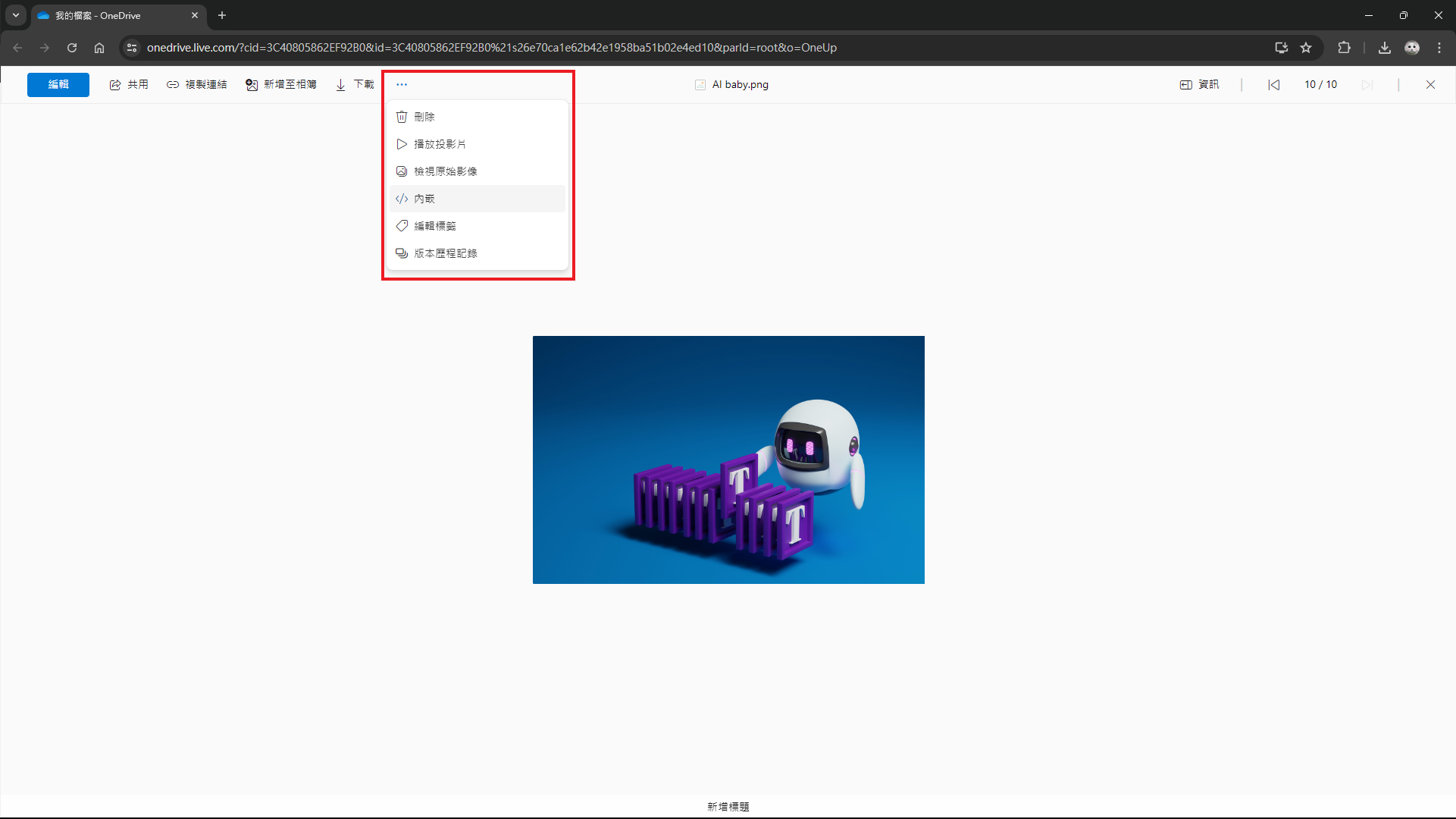
8.勾選包含HTML標記, 再複製文字盒內的HTML代碼, 後續會寫入機器人的知識庫文本中, 請記住它
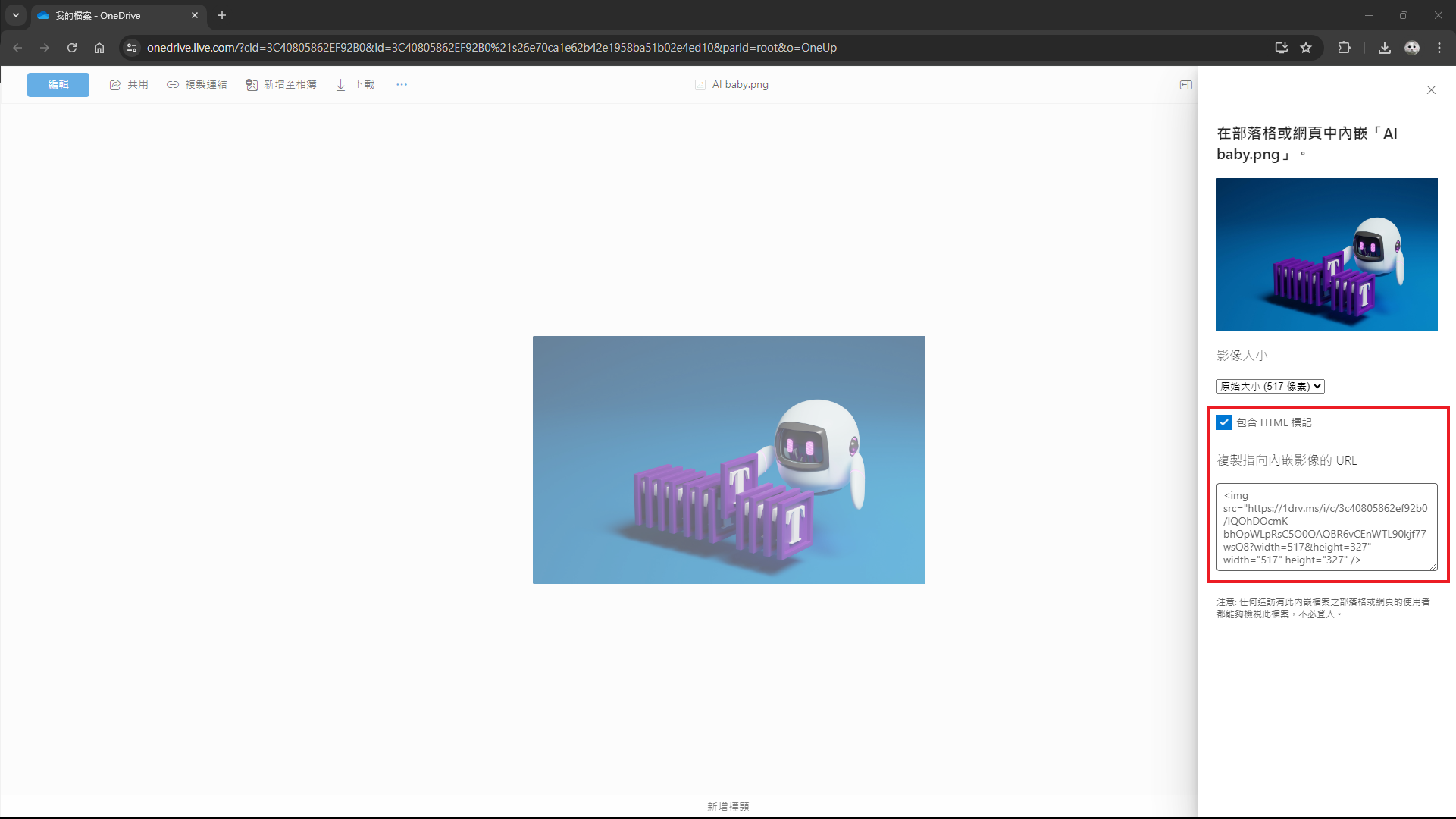
DropBox取得圖片連結
1.上傳圖片到DropBox空間
2.點擊共享按鈕

3.點擊彈出視窗的設定連結
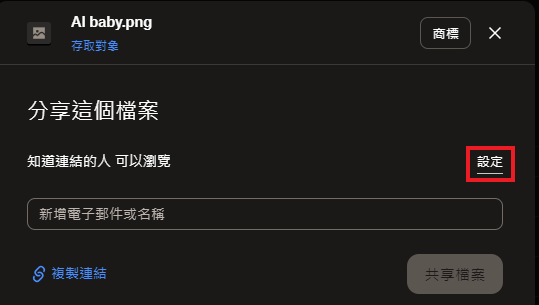
4.存取對象欄位選取所有擁有連結的人, 點擊儲存按鈕, 若無更改任何設定點擊返回按鈕
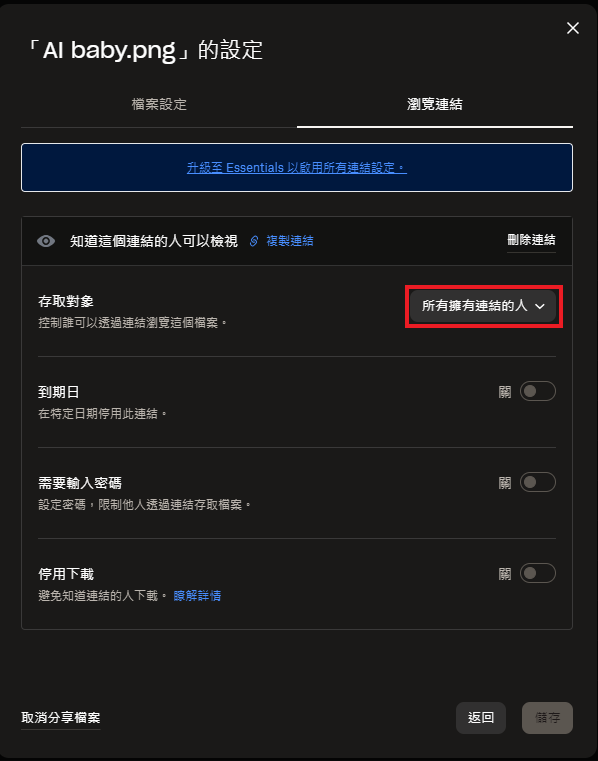
5.回到步驟3, 點擊左下角複製連結, 複製圖片連結
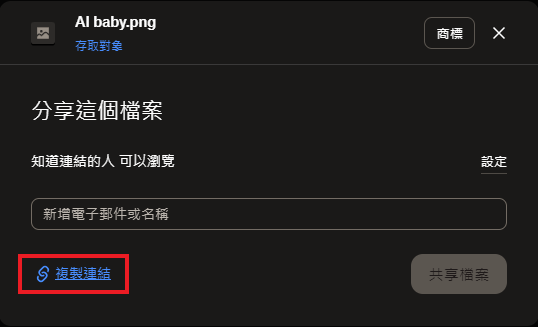
6.最後還要做一些小調整, 下面是步驟5複製的圖片連結
https://www.dropbox.com/scl/fi/c09itv8jvoe8gk7ovzw94/AI-baby.png?rlkey=msi76eo9uono8tokoy63itfmt&st=gn21ahqm&dl=0
連結尾端的dl=0改為raw=1
https://www.dropbox.com/scl/fi/c09itv8jvoe8gk7ovzw94/AI-baby.png?rlkey=msi76eo9uono8tokoy63itfmt&st=gn21ahqm&raw=1
套用到HTML圖片標籤img的src屬性,後續會寫入機器人的知識庫文本中, 請記住它
<img src="https://www.dropbox.com/scl/fi/c09itv8jvoe8gk7ovzw94/AI-baby.png?rlkey=msi76eo9uono8tokoy63itfmt&st=gn21ahqm&raw=1
" />
套用到機器人的知識庫本文中
1.機器人的提示詞 (Prompt)加入一個提示詞"回答圖片連結使用markdown方式呈現。"
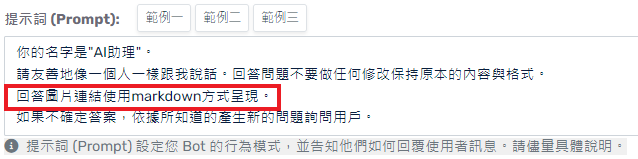
2.匯整上面三個免費空間要記住的圖片連結
Google Drive
<iframe src="https://drive.google.com/file/d/1TlStkvxoh10xrWkOwWfXCuEReE2XOERC/preview" width="640" height="480" allow="autoplay"></iframe>
OneDrive
<img src="https://1drv.ms/i/c/3c40805862ef92b0/IQOhDOcmK-bhQpWLpRsC5O0QAQBR6vCEnWTL90kjf77wsQ8?width=517&height=327" width="517" height="327" />
DropBox
<img src="https://www.dropbox.com/scl/fi/c09itv8jvoe8gk7ovzw94/AI-baby.png?rlkey=msi76eo9uono8tokoy63itfmt&st=gn21ahqm&raw=1
" />
3.寫入知識庫文本, 點擊下方重新訓練模型按鈕
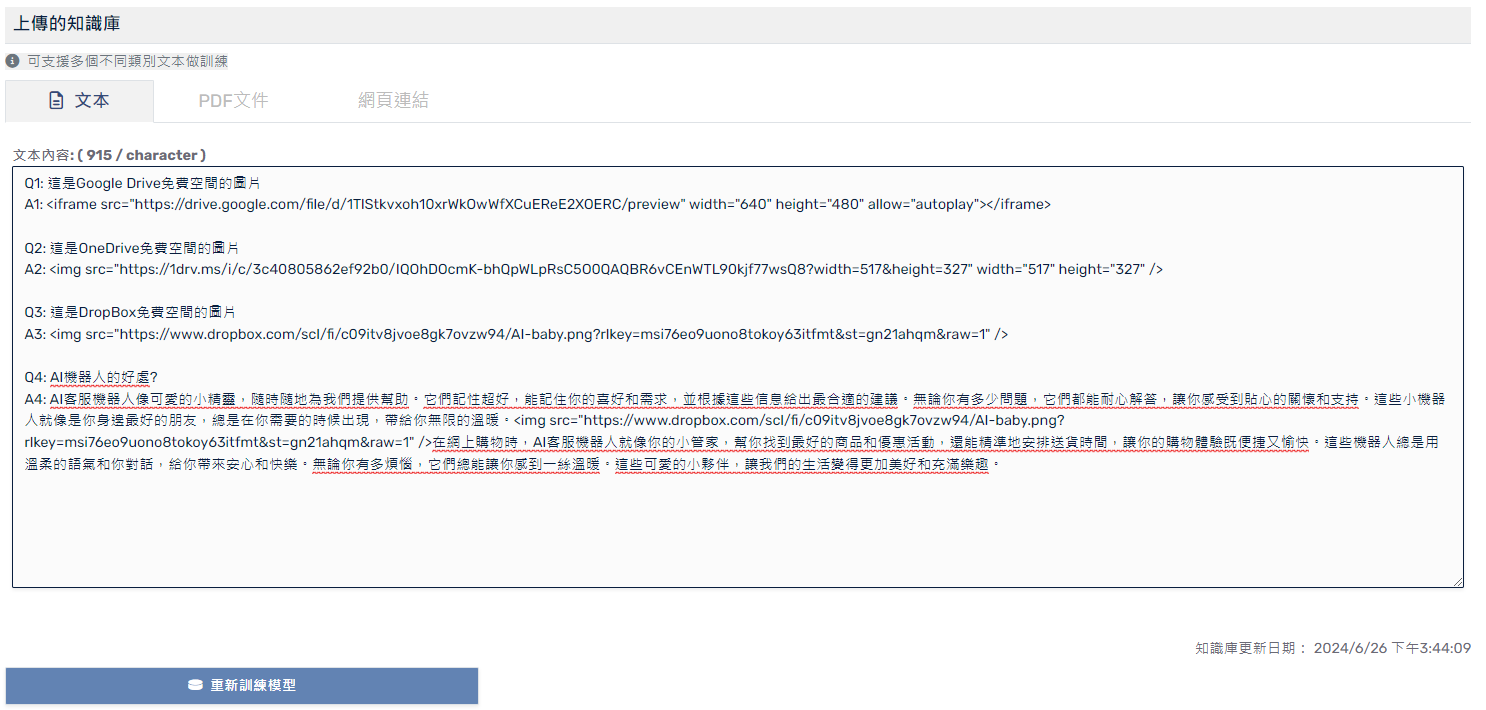
4.實際操作讓機器人顯示圖片
Google Drive
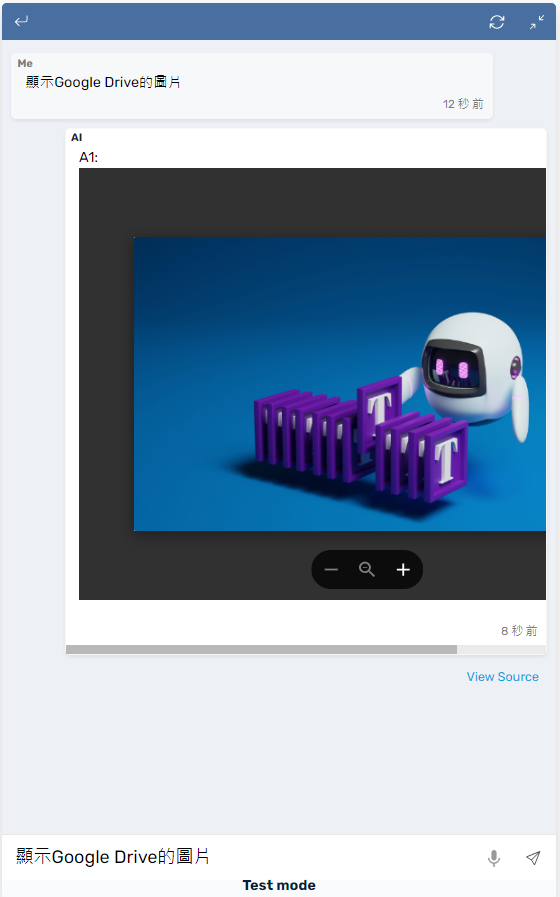
OneDrive
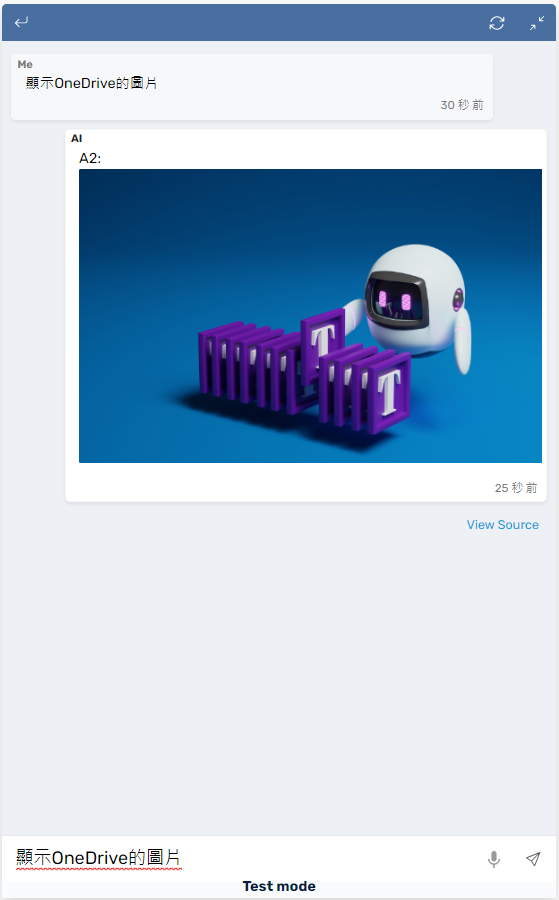
DropBox
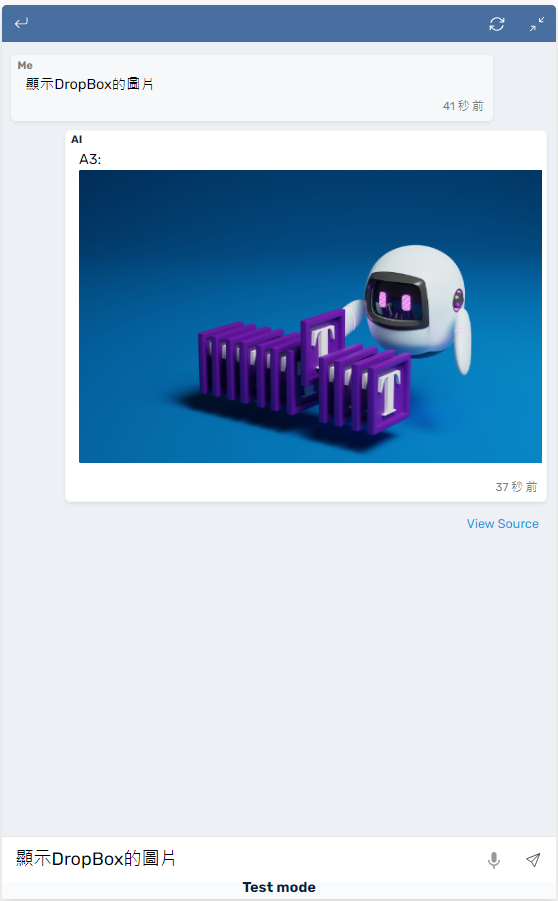
回答的問題包含圖文